Cara Mengatasi Blog Terkena Malware - Cara Membersihkan Virus Malware dari blog - Pada saat berinternet ria, Cara Mengatasi Blog Terkena Malware mungkin pernah mengunjungi atau nyanyasar ke website yang tidak bisa diakses. Tidak bisa diakses disini bukan karena permasalahan internal atau yang lainnya, melainkan karena website tersebut mengandung malware yang kemudian di blok oleh Search Engine dan Browser. Dari sisi visitor mungkin ini tidak menjadi masalah, hanya tinggal keluar dan mencari blog lain. Tapi bagaimana jika posisi kita adalah administrator website tersebut? Pastinya ini merupakan suatu bencana, karena website yang di kelola tidak dapat diakses.
Kamis, 27 September 2012
Kumpulan Album Peterpan
Kisah 2002 Malam
1.ALBUM KOMPILASI Kisah 2002 Malam
diperoleh saat anak2 peterpan manggung di cafe sapulidi,dan capung javajive tertarik pada hits song nya peterpan” Mimpi yang Sempurna”
dan hasilnya Peterpan langsung Di beri kesempatan membuat album full..(salut dah…)
1.ALBUM KOMPILASI Kisah 2002 Malam
diperoleh saat anak2 peterpan manggung di cafe sapulidi,dan capung javajive tertarik pada hits song nya peterpan” Mimpi yang Sempurna”
dan hasilnya Peterpan langsung Di beri kesempatan membuat album full..(salut dah…)
Kamis, 20 September 2012
Cara cepat mengetik 10 jari
Setiap hari kita selalu berhadapan dengan yang nama nya komputer untuk mengetik ataupun untuk bermain.. dan sering kali kita menggunakan keyboard untuk berbagai hal. Misalnya untuk menulis surat, menulis nama, chatingan.. ataupun yang laen.. tapi sadarkah bahwa jari yang di pakai untuk mengetik itu selalu sama dan biasanya orang hanya menggunakan 7 jari saja untuk mengetik cepat.. Sebagai bukti aku yakin teman2 pasti jarang bahkan tidak pernah menggunakan jempol untuk mengetik padahal jempol akan sangat berguna jika di fungsikan dengan tepat dan sepuluh jari kita mempunyai tugas nya masing2 untuk mengetik.
Pertama untuk mahir mengetik 10 jari, terlebih dahulu kita harus tahu posisi jari yang tepat. Lihat gambar dibawah ini :
Rabu, 19 September 2012
Samsung Galaxy Ace Plus S7500 Spesifikasi Harga
Samsung Galaxy Ace Plus S7500 merupakan rangkaian seri handphone terbaru 2012 dari samsung yang merupakan adik dari samsung galaxy ace pertama atau seri 5830, spesifikasi teknik dan harga
akan kami bahas pada kesempatan kali ini untuk melanjutkan referensi
khusus untuk sahabat-sahabat setia weblog ini. Jika ditinjau dari
prosesor, smartphone
touchscreen ini dilengkapi dengan Qualcomm Snapdragon S1 dengan GPU 200
yang mampu memproses visual secara maksimal di handphone sekelasnya.

Samsung Galaxy Ace Plus juga dilengkapi dengan kamera 5 MP resolusi maksimal 2592 x 1944 pixels. Seperti kakaknya, smartphone ini juga dilengkapi dengan fitur Auto-focus dan LED flash yang siap mewarnai pengabadian gambar atau video.
Spesifikasi Samsung Galaxy Ace Plus S7500
Harga
terbaru Samsung Galaxy Ace Plus S7500 yang beredar di pasaran Indonesia
pada medio bulan ini adalah seperti tertera dibawah:

Samsung Galaxy Ace Plus juga dilengkapi dengan kamera 5 MP resolusi maksimal 2592 x 1944 pixels. Seperti kakaknya, smartphone ini juga dilengkapi dengan fitur Auto-focus dan LED flash yang siap mewarnai pengabadian gambar atau video.
Spesifikasi Samsung Galaxy Ace Plus S7500
Layar
| Memory & Processor
|
| Kelebihan: | Kekurangan: |
- Harga Baru: Rp. 2.100.000
- Harga Bekas/second: -
Samsung Galaxy S III Harga Spesifikasi I9300
Samsung Galaxy S III Harga Spesifikasi I9300 – Samsung Galaxy S III adalah handphone terbaru dengan body sangat tipis dari pabrikan ponsel yang sedang menjadi queen di jajaran pasar ponsel dunia yakni Samsung. Berbekal dengan spesifikasi super tangguh dan menggunakan OS Android paling anyar yakni Android OS, v4.0.3 (Ice Cream Sandwich) dibarengi dengan otak pintar Exynos 4212 Quad, Quad-core 1.4 GHz Cortex-A9 terbaru membuat Samsung Galaxy S III ini menjadi bahasan hangat diantara pecinta ponsel pintar, khususnya para pengguna Android. Untuk urusan spesifikasi layar, ponsel ini dipersenjatai dengan tipe layar Super AMOLED capacitive touchscreen, 16M colors dengan ukuran 720 x 1280 pixels, 4.8 inch.

Sedangkan untuk urusan pengabadian gambar dan video Samsung Galaxy ini dibekali kamera primer 8 MP dengan resolusi 3264×2448 pixels serta kamera sekunder 1.9 MP. Untuk memori internal Galaxy S III tersedia dalam beberapa varian pilihan, yakni 16 GB, 32 GB, dan 64 GB. Dalam smartphone ini terdapat juga slot MicroSD yang dapat diupgrade hingga kapasitas 128 GB.
Spesifikasi Samsung Galaxy S III
Dimensi & Bobot
| OS
|
Harga Samsung Galaxy S III
| Paket Dalam Box:
|
Cara Menggunakan Rumus IF Pada MS EXCEL
baiklah disini saya akan menjelas kan cara mengunakan rumus IF
Contohnya seorang dosen di suatu kampus ingin memberikan daftar nilai hasil suatu ujian kepada mahasiswanya, ada nilai A, nilai B, nilai C dan nilai D. Untuk nilai A,B dan C mendapat keterangan "LULUS", sedangkan nilai "D" mendapatkan keterangan "ULANG".
Untuk mendapatkan hasil rata-rata menggunakan rumus =(C2+D2)/2 kemudian copykan ke cell-cell yang ada di bawahnya.
Untuk itu anda coba ketikan lembar kerja sederhana seperti pada gambar 1 di bawah ini.
gambar 1. lembar kerja yang akan di olah
Arahkan pointer cell ke F2, kemudian ketik rumus sbb :
=IF(E2>7,"A",IF(E2>6,"B",IF(E2>5.5,"C","D"))) kemudian tekan ENTER nampak sekarang di layar anda adalah nilai C pada mahasiswa Rudi, setelah itu copykan rumus ini ke cell-cell yang ada di bawahnya. Dan hasil tahap pertama akan seperti pada gambar 2 di bawah ini.
gambar 2. Hasil mencari nilai katagori sudah selesai
Nah sekarang anda tinggal mencari nilai untuk keterangannya. Pindahkan cell pointer ke G2 kemudian ketik rumus sbb : =IF(OR(F2="A",F2="B",F2="C"),"LULUS","ULANG") tekan ENTER. Maka terlihat kata "LULUS" pada cell G2. Kemudian copykan rumus tersebut ke cell-cell yang ada di bawahnya. Maka hasilnya sudah dapat dilihat seperti gambar 3 di bawah ini.
gambar 3. Hasil yang di capai
Masih banyak lagi kasus-kasus seperti dosen tadi yang dapat kita kerjakan dengan menggunakan rumus IF pada Excel ini. Semoga hal ini dapat dijadikan contoh yang amat berguna. Selamat mencoba.
Contohnya seorang dosen di suatu kampus ingin memberikan daftar nilai hasil suatu ujian kepada mahasiswanya, ada nilai A, nilai B, nilai C dan nilai D. Untuk nilai A,B dan C mendapat keterangan "LULUS", sedangkan nilai "D" mendapatkan keterangan "ULANG".
Katagori untuk nilai A adalah nilai rata-rata di atas 7
Katagori untuk nilai B adalah nilai rata-rata antara 6 dan 7
Katagori untuk nilai C adalah nilai rata-rata antara 5.5 dan 6
Katagori untuk nilai D adalah nilai rata-rata di bawah 5.5
Untuk mendapatkan hasil rata-rata menggunakan rumus =(C2+D2)/2 kemudian copykan ke cell-cell yang ada di bawahnya.
Untuk itu anda coba ketikan lembar kerja sederhana seperti pada gambar 1 di bawah ini.
gambar 1. lembar kerja yang akan di olah
Arahkan pointer cell ke F2, kemudian ketik rumus sbb :
=IF(E2>7,"A",IF(E2>6,"B",IF(E2>5.5,"C","D"))) kemudian tekan ENTER nampak sekarang di layar anda adalah nilai C pada mahasiswa Rudi, setelah itu copykan rumus ini ke cell-cell yang ada di bawahnya. Dan hasil tahap pertama akan seperti pada gambar 2 di bawah ini.
gambar 2. Hasil mencari nilai katagori sudah selesai
Nah sekarang anda tinggal mencari nilai untuk keterangannya. Pindahkan cell pointer ke G2 kemudian ketik rumus sbb : =IF(OR(F2="A",F2="B",F2="C"),"LULUS","ULANG") tekan ENTER. Maka terlihat kata "LULUS" pada cell G2. Kemudian copykan rumus tersebut ke cell-cell yang ada di bawahnya. Maka hasilnya sudah dapat dilihat seperti gambar 3 di bawah ini.
gambar 3. Hasil yang di capai
Masih banyak lagi kasus-kasus seperti dosen tadi yang dapat kita kerjakan dengan menggunakan rumus IF pada Excel ini. Semoga hal ini dapat dijadikan contoh yang amat berguna. Selamat mencoba.
Senin, 17 September 2012
Cara Buat Jaringan WiFi Sendiri Dari Modem (Windows 7)
Sesuai dengan judulnya, "Cara Buat Jaringan WiFi Sendiri Dari Modem (Windows 7)". Jadi ini khusus yang punya modem, dan juga koneksinya. Kalo gak ada koneksinya, ya sama saja dong. Mau tau caranya? Langsung saja lihat pada tulisan di bawah ini.
Caranya:
1. Pasang dan install modem yang mau kamu punya.
2. Connect modem biar bisa akses ke internet
3. Klik lambang wireless di sudut kanan bawah layar laptop atau komputer kamu. Kemudian klik kanan dan pilih option "Open Network and Sharing Center"
4. Kemudian klik option "Set up a new connection or network"
5. Kemudian klik option "Set a wireless ad hoc (computer-to-computer) network" setelah itu klik "Next"
6. Kemudian ketik nama terserah kamu. Kemudian type juga terserah kamu.
Dan juga isikan password bila di minta. Kemudian klik next lagi.
7. Selanjutnya tinggal klik "Turn on Internet connection sharing" dan selamat menikmati.
Minggu, 16 September 2012
Cara Memperbaiki Laptop atau Notebook Sendiri
Cara Memperbaiki Laptop atau Notebook Sendiri bisa anda lakukan dengan mudah dirumah, tanpa harus membawanya ketukang service, asalkan anda tahu atau mengetahui gejala dan kerusakan yang terjadi pada laptop atau notebook anda, Tetapi jika kerusakan belum terlalu parah, maka anda bisa mencoba untuk memperbaikinya sendiri, atau minimal mengetahui kerusakannya dimana. kalaupun ternyata anda gagal memperbaikinya sendiri, maka anda bisa membawanya ketukang service. dan disini saya akan sedikit berbagi tentang bagaimana sih memperbaiki Laptop sendiri ??. dan ini mungkin bisa anda jadikan sebagai bahan referensi jika suatu saat laptop atau notebook kesayangan anda nanti mengalami masalah-masalah seperti berikut ini.
ketukang service, asalkan anda tahu atau mengetahui gejala dan kerusakan yang terjadi pada laptop atau notebook anda, Tetapi jika kerusakan belum terlalu parah, maka anda bisa mencoba untuk memperbaikinya sendiri, atau minimal mengetahui kerusakannya dimana. kalaupun ternyata anda gagal memperbaikinya sendiri, maka anda bisa membawanya ketukang service. dan disini saya akan sedikit berbagi tentang bagaimana sih memperbaiki Laptop sendiri ??. dan ini mungkin bisa anda jadikan sebagai bahan referensi jika suatu saat laptop atau notebook kesayangan anda nanti mengalami masalah-masalah seperti berikut ini.
 ketukang service, asalkan anda tahu atau mengetahui gejala dan kerusakan yang terjadi pada laptop atau notebook anda, Tetapi jika kerusakan belum terlalu parah, maka anda bisa mencoba untuk memperbaikinya sendiri, atau minimal mengetahui kerusakannya dimana. kalaupun ternyata anda gagal memperbaikinya sendiri, maka anda bisa membawanya ketukang service. dan disini saya akan sedikit berbagi tentang bagaimana sih memperbaiki Laptop sendiri ??. dan ini mungkin bisa anda jadikan sebagai bahan referensi jika suatu saat laptop atau notebook kesayangan anda nanti mengalami masalah-masalah seperti berikut ini.
ketukang service, asalkan anda tahu atau mengetahui gejala dan kerusakan yang terjadi pada laptop atau notebook anda, Tetapi jika kerusakan belum terlalu parah, maka anda bisa mencoba untuk memperbaikinya sendiri, atau minimal mengetahui kerusakannya dimana. kalaupun ternyata anda gagal memperbaikinya sendiri, maka anda bisa membawanya ketukang service. dan disini saya akan sedikit berbagi tentang bagaimana sih memperbaiki Laptop sendiri ??. dan ini mungkin bisa anda jadikan sebagai bahan referensi jika suatu saat laptop atau notebook kesayangan anda nanti mengalami masalah-masalah seperti berikut ini.Yng pertama adalah Dengan menganalisa gejala dan masalah yang ada secara akurat. Sebagai contoh, beberapa orang akan terburu-buru dan segera membeli baterai baru ketika ber asumsi rusak. Bisa saja hanya masalah kabel atau konektor yang buruk pada kabel listrik, padahal bisa diperbaiki dengan sedikit solder atau isolasi. Marilah kita simak bersama….
Demikian pula, apabila layar LCD mati, bisa menjadi kegagalan mainboard atau adaptor video, inverter buruk atau lampu lcd neon terbakar. LCD yang perlu diganti, biasanya terjadi karena retak fisik di kaca atau blok dari pixel mati. Jika CD atau DVD drive tidak bekerja lagi, pastikan Anda sudah mencoba pilihan mencoba kit pembersih sebelum mengganti drive, dan selalu mengecek koneksi sebelum membuang drive yang lama. Adalagi yang akan mengidentifikasi diri mereka sebagai kerusakan adalah hard drive semakin keras atau dari waktu ke waktu hidup baterai semakin berkurang.
Cara Memperbaiki atau Mengatasi Flashdisk yangTidak Terbaca
 Cara Memperbaiki atau Mengatasi Flashdisk yangTidak Terbaca ini semoga bisa membuat flasdisk anda bisa dipakai/digunakan kembali, memang menjengkelkan bila data-data yang sangat penting yang kita simpan di flash dan ternyata flash disk kita gak bisa dibuka atau rusak, dan selama tempat penyimpanan data kita itu tidak rusak secara fisik( Terbakar, terendam air, atau pecah ) mungkin kita bisa menyelamatkan data yang ada di dalamnya. sebelum anda untuk memutuskan untuk membuang atau membeli flashdisk yang baru, dan sapa tau flash disk anda bisa digunakan kembali. dengan mencoba tips atau cara mengatasi flashdisk yang tidak bisa Terbaca berikut ini
Cara Memperbaiki atau Mengatasi Flashdisk yangTidak Terbaca ini semoga bisa membuat flasdisk anda bisa dipakai/digunakan kembali, memang menjengkelkan bila data-data yang sangat penting yang kita simpan di flash dan ternyata flash disk kita gak bisa dibuka atau rusak, dan selama tempat penyimpanan data kita itu tidak rusak secara fisik( Terbakar, terendam air, atau pecah ) mungkin kita bisa menyelamatkan data yang ada di dalamnya. sebelum anda untuk memutuskan untuk membuang atau membeli flashdisk yang baru, dan sapa tau flash disk anda bisa digunakan kembali. dengan mencoba tips atau cara mengatasi flashdisk yang tidak bisa Terbaca berikut ini1. Silahkan coba di komputer-Laptop lain terlebih dahulu. Ada kalanya yang rusak bukanlah usb flashdisk, namun usb drive di komputer atau Laptop.
2. Crash/Konflik system hardware. ♪ Ada kalanya kerusakan karena konflik pada system komputer sehingga komputer tidak dapat mendeteksi keberadaan flashdisk. Ini ditandai dengan flashdisk terdeteksi tapi tidak terbaca di komputer. Cara memperbaikinya adalah dengan colokkan usb flasdisk ke komputer dan restartlah komputer. Jika setelah restart komputer, usb flashdisk masih tetap tidak terbaca. ►Klik Control Panel dan uninstall usb drive. My Computer ► Control Panel ► System Setelah System terbuka, pada tab hardware, klik device manager dan cari tulisan Universal Serial Bus Controller. Cari hardware yang bertanda kuning. Jika ada klik hardware tersebut dan klik uninstall lalu restart kembali komputer/laptop.
3. Jika cara di atas telah di lakukan, namun flasdisk tersebut masih belum juga bisa di baca. Maka besar kemungkinan adalah kerusakan hardware. (Akibat sering di cabut lansung tanpa konfirmasi melalui PC)
4. Jenis kerusakan lain pada USB adalah setiap kali di klik, maka timbul tulisan format flashdisk. Jika ini yang timbul, maka caranya adalah klik format untuk memformat flashdisk tersebut.
5. Apabila semua cara di atas masih tetap tidak bisa Memperbaiki Flashdisk Yang Tidak Terbaca Di Komputer, maka hal yang harus anda lakukan beli lagi.
Dan bila anda belum berhasil dengan panduan cara memperbaiki/Mengatasi flashdisk yang tidak terbaca diatas, anda bisa mencoba CARA yang lebih Lengkap DISINI !! Dan bila punya masalah dengan hardisk, anda juga bisa melihat informasi tentang Cara Memperbaiki Hardisk yang Rusak Karena Badsector
Cara Mempercepat Koneksi Internet Terbaru 2012
- Akhir-akhir ini Koneksi internet yang saya pakai Sudah makin menjengkelkan, gonta-ganti provider terus tapi hasilnya masih nihil... koneksi masih tetep kaya siput.... malahan sering RTO. pasti jengkel dan kesal deh jika sudah begini. Malahan dulu pernah liat iklan salah satu provider yang menyarankan pakai sabuk pengaman saat internetan.... hahahaha..ngakak saya melihat iklan tersebut :P
Nah berikut ini ada beberapa tips dan trik mengenai cara mempercepat koneksi internet :
1. Standarnya Windows membatasi 20% bandwith.
Lalu bagaimana menyiasatinya? tanpa banyak basa-basi langsung praktek aja ya :)
Pertama-tama klik Start >> Run >> type gpedit.msc

Local Computer Policy >> Computer Configuration >> Administrative Templates >> Network >> QOS Packet Scheduler >> Limit Reservable Bandwidth
Double click pada Limit Reservable Bandwidth. Disana ditunjukkan bahwa string ini belum diatur (not configured), pada tab Explain ada penjelasan :
“By default, the Packet Scheduler limits the system to 20 percent of the bandwidth of a connection, but you can use this setting to override the default.”
9 Cara Mempercepat Koneksi Internet yang Terbukti Ampuh
Berinternet memang mengasyikkan, tetapi sayangnya tidak semua orang memiliki koneksi internet dengan kecepatan yang mumpuni. Jika anda merasa kecepatan internet anda sedikit lambat, berikut ini ada 9 cara mempercepat koneksi internet yang sudah terbukti keampuhannya.
advertisements
1. Cara mempercepat koneksi internet dengan memaksa Windows menggunakan 100% bandwidth internet kita.
Secara default, Windows membatasi hanya 80% bandwidth internet saja yang bisa kita gunakan. Sisanya yang sebesar 20% disisakan untuk QoS traffic seperti Windows update, VoIP, dll. Dengan memaksa Windows untuk menggunakan 100% bandwidth internet kita, maka anda akan mendapatkan peningkatan kecepatan internet hingga sebesar 20%!
advertisements
Silahkan ikuti panduan berikut ini untuk memaksa Windows menggunakan 100% bandwidth yang kita miliki :
Silahkan ikuti panduan berikut ini untuk memaksa Windows menggunakan 100% bandwidth yang kita miliki :
- Klik Start -> Run -> ketik gpedit.msc
- Pilih Local Computer Policy -> Computer Configuration -> Administrative Templates -> Network -> QoS Packet Scheduler
- Double klik Limit Reservable Bandwidth
- Pilih Local Computer Policy -> Computer Configuration -> Administrative Templates -> Network -> QoS Packet Scheduler
- Double klik Limit Reservable Bandwidth

- Pilih menu Enable kemudian isi bandwidth limit dengan nilai 0.

- Klik apply dan restart komputer anda.
2. Trik mempercepat koneksi internet dengan tweak registry.
Cara ini memiliki fungsi yang sama dengan cara 1, yaitu untuk memaksa Windows menggunakan 100% bandwidth yang kita miliki.
- Klik Start >> ketik Regedit >> tekan Enter - Akses HKEY_LOCAL_MACHINE\SOFTWARE\Policies\Microsoft\Windows - Klik kanan folder Windows, pilih New >> Key. Beri nama key tersebut Psched |

- Klik kanan PSched yang baru saja anda buat, pilih New -> DWORD (32-bit) Value

- Beri nama value tersebut NonBestEffortLimit
- Klik kanan pilih Modify
- Klik kanan pilih Modify

- Pilih Decimal dan isi value data dengan 0

- Klik OK dan restart komputer anda.
3. Tips mempercepat koneksi internet dengan mengubah setting masing-masing port
- Klik Start -> My Computer -> klik kanan dan pilih properties
- Pilih Device Manager
- Pilih Port (COM & LPT)
- Double klik masing-masing port, pada tab Port Setting ubah setting bits per second menjadi 128000 dan ubah Flow Controlnya menjadi Hardware. Lakukan di masing-masing port yang ada.
- Pilih Device Manager
- Pilih Port (COM & LPT)
- Double klik masing-masing port, pada tab Port Setting ubah setting bits per second menjadi 128000 dan ubah Flow Controlnya menjadi Hardware. Lakukan di masing-masing port yang ada.

4. Trik mempercepat internet dengan menggunakan OpenDNS
OpenDNS adalah Public DNS gratis yang performanya sangat maknyuss. Mengganti DNS standar anda dengan DNS milik OpenDNS bisa mempercepat koneksi internet anda hingga 20% lebih cepat.
- Klik Start -> Control Panel -> Network and Internet -> Network and Sharing Center -> Local Area Connection ->Properties

- Pilin Internet Protocol Version 4 -> properties
- Ubah DNS menjadi berikut ini
- Ubah DNS menjadi berikut ini
Preferred DNS Server: 208.67.222.222
Alternate DNS Server: 208.67.220.220
Alternate DNS Server: 208.67.220.220

- Klik OK
Selain menggunakan DNS milik OpenDNS, anda juga bisa menggunakan DNS milik Google
Preferred DNS Server: 8.8.8.8
Alternate DNS Server: 8.8.4.4
Alternate DNS Server: 8.8.4.4
NB : DNS milik OpenDNS jauh lebih cepat dibandingkan DNS milik Google.
5. Cara mempercepat internet dengan mengaktifkan DNS Cache
Saat DNS Cache aktif, maka saat kita mengunjungi sebuah situs, komputer akan menyimpan cache situs tersebut. Sehingga saat kita mengunjungi situs tersebut di lain waktu, kita tidak lagi mendownload isi situs secara keseluruhan. Hal ini tentu saja akan membuat proses membuka situs menjadi lebih cepat.
Cara mengaktfikan DNS Cache adalah sebagai berikut
- Copy kode berikut ini di notepad dan simpan dengan nama dnscache.reg
REGEDIT4 [HKEY_LOCAL_MACHINE\SYSTEM\CurrentControlSet\Services\Dnscache\Parameters] "CacheHashTableBucketSize"=dword:00000001 "CacheHashTableSize"=dword:00000180 "MaxCacheEntryTtlLimit"=dword:0000fa00 "MaxSOACacheEntryTtlLimit"=dword:0000012d |
- Jalankan dnscache.reg tersebut
6. Cara mempercepat internet dengan tweaking cpipParameter
Cara ini cocok sekali bagi anda yang menggunakan jaringan internet Broadband/DSL.
- Copy kode berikut ini kemudian simpan dengan nama cpip.reg
REGEDIT4 [HKEY_LOCAL_MACHINESYSTEMCurrentControlSetServicesT cpipParameters] “SackOpts” = dword: 00000001 “TcpWindowSize” = dword: 0005ae4c “Tcp1323Opts” = dword: 00000003 “DefaultTTL” = dword: 00000040 “EnablePMTUBHDetect” = dword: 00000000 “EnablePMTUDiscovery” = dword: 00000001 “GlobalMaxTcpWindowSize” = dword: 0005ae4c |
- Jalankan cpip.reg
7. Cara mempercepat koneksi internet bagi pengguna koneksi LAN.
Jika komputer anda tersambung melalui jaringan LAN, tidak menutup kemungkinan lambatnya internet anda disebabkan oleh lambatnya koneksi LAN yang anda gunakan. Untuk mempercepat koneksi LAN tersebut, anda bisa mempraktekkan cara berikut ini:
- klik Start >> Run >> ketik Regedit >> tekan Enter - Akses HKEY_LOCAL_MACHINE\Software\Microsoft\Windows\CurrentVersion\Explorer\RemoteComputer\NameSpace - Hapus key (D6277990-4C6A-11CF-8D87-00AA0060F5BF) |
8. Cara mempercepat koneksi internet dengan memodifikasi file system.ini
- Backup dulu file system.ini yang ada di C:/Windows/system.ini
- Setelah itu, klik Start -> Run -> ketik system.ini -> tekan enter
- Modifikasi script yang ada dengan script di bawah ini
- Setelah itu, klik Start -> Run -> ketik system.ini -> tekan enter
- Modifikasi script yang ada dengan script di bawah ini
; for 16-bit app support [drivers] wave=mmdrv.dll timer=timer.drv [mci] [driver32] [386enh] woafont=dosapp.FON EGA80WOA.FON=EGA80WOA.FON EGA40WOA.FON=EGA40WOA.FON CGA80WOA.FON=CGA80WOA.FON CGA40WOA.FON=CGA40WOA.FON page buffer=100000kbps load=100000kbps download=100000kbps save=100000kbps back=100000kbps |
- klik File -> Save
9. Cara mempercepat internet dengan mengubah prioritas ServiceProvider
9. Cara mempercepat internet dengan mengubah prioritas ServiceProvider
- Klik Start >> Run >> ketik Regedit >> tekan Enter - Akses HKEY_LOCAL_MACHINE\SYSTEM\CurrentControlSet\Services\Tcpip\ServiceProvider - Ubah nilai key dibawah ini menjadi 1 |
DnsPriority=1
HostsPriority=1
LocalPriority=1
NetbtPriority=1
HostsPriority=1
LocalPriority=1
NetbtPriority=1
Catatan Penting :
1. Selalu upayakan melakukan backup terlebih dahulu sebelum melakukan tweaking-tweaking diatas. Proses backup bisa dilakukan dengan membuat restore point melalui Start -> All Programs -> Accecories -> System Tools ->System Restore
2. Banyak situs yang menyarankan anda menggunakan addon fasterfox untuk mempercepat koneksi internet saat browsing dengan Firefox. Saran saya..jangan menggunakan addon Fasterfox karena telah disisipi iklan popup (adware).
Semoga 9 cara mempercepat koneksi internet diatas bisa bermanfaat bagi anda. Jika anda memiliki trik mempercepat koneksi internet lainnya, silahkan dibagikan melalui kolom komentar dibawah ini. Terima kasih :)
Sabtu, 15 September 2012
Cara menulis Rumus Matematika di Microsoft word 2007 dan 2010
Sebelumnya telah dibahas bagaimana menulis rumus matematik pada microsoft word 2003 atau xp, bagi kamu yang telah menggunakan word versi terbaru seperti word 2007 atau word 2010 kamu tidak bisa menulis rumus pada word terbaru dengan cara seperti pada word versi lama, karena tampilan antar muka pada microsoft word yang lama dengan yang baru sangat jauh berbeda.
Berikut ini adalah panduan bagaimana cara menulis rumus matematika pada microsoft word 2007 atau 2010.
1. Pada menu insert pada menu bar microsoft word 2007 (1), kemudian klik tombol Equation yang berada di pojok kanan (2), perhatikan gambar di bawah ini.
2. Setelah tombol Equation diklik, nanti akan muncul tombo simbul-simbul atau fungsi-fungsi untuk menulis rumus matematika, seperti gambar di bawah ini. Untuk menuliskan fungsi Per, Pangkat, akar, zigma dan lain-lain gunakan tombol fungsi yang ada di samping kanan.
Contoh menulis rumus di microsoft word 2007,
A. agar lebih mudah memahami di bawah ini adalah contoh bagaimana menulis fungsi Pembagian (per)
1. Klik pada tombol Fraction, nanti akan muncul beberapa pilihan, pilih yang urutan pertama,2. setelah dipilih nanti akan muncul form pengisian angka, masukkanlah angka yang kamu inginkan. (perhatikan gambar di bawah ini)
B. Menulis Akar.
1, Untuk menulis akar, silahkan klik pada tombol Radical,
2. Kemudian pilih format akar yang kamu inginkan.
3. lalu masukkan angka yang kamu inginkan pada kolom yang telah tersedia.
4. Rumus telah selesai dibuat.
Cara Setting Menulis Teks Bahasa Arab Microsoft Word Windows 7 Seven
 Microsoft word selain bisa digunakan untuk mengetik teks bahasa latin bisa juga digunakan untuk mengetik atau menulis teks bahasa arab. Untuk bisa mengetik atau menulis teks bahasa arab pada Microsoft word yang harus disetting adalah pengaturan bahasa Windows, bukan pada pengaturan microsoft word. Jika kamu pengguna windows 7 seven, kamu bisa melakukan setting bahasa arab dengan mudah, tanpa harus melakukan installasi bahasa arab. Sedangkan untuk pengguna windows xp, harus menyiapkan cd master windows xp dulu.
Microsoft word selain bisa digunakan untuk mengetik teks bahasa latin bisa juga digunakan untuk mengetik atau menulis teks bahasa arab. Untuk bisa mengetik atau menulis teks bahasa arab pada Microsoft word yang harus disetting adalah pengaturan bahasa Windows, bukan pada pengaturan microsoft word. Jika kamu pengguna windows 7 seven, kamu bisa melakukan setting bahasa arab dengan mudah, tanpa harus melakukan installasi bahasa arab. Sedangkan untuk pengguna windows xp, harus menyiapkan cd master windows xp dulu.Cara setting teks bahasa arab window 7 seven
Bagi kamu pengguna windows seven, ikuti panduan cara Setting Menulis Bahasa Arab Microsoft Word pada Windows 7 Seven di bawah ini.
1. Kita awali dengan klik tombol start, kemudian klik tombol Control Panel.

2. Setelah jendela control panel tampil seperti gambar di bawah ini, klik pada Change Keyboard or Other input methods


2. Setelah jendela control panel tampil seperti gambar di bawah ini, klik pada Change Keyboard or Other input methods

3. Setelah tampil jendela Regional and language, klik Tab (1) Format, kemudian pada bagian format pilih format bahasa (2) Arabic (saudi arabia) , kemudian klik tombol (3) Apply, lalu klik tombol (4) OK


4. Setelah bagian bahasa di setting ke bahasa arab, silahkan buka microsoft word, (pada contoh di sini yang digunakan microsoft word 2007, bagi yang menggunakan versi di bawahnya seperti microsoft word 2003 silahkan dicoba). Untuk memulai menggunakan teks bahasa arab, klik icon Text Direction kanan, seperti yang ditunjukkan pada gambar di bawah ini. Setelah kamu klik text direction kanan, otomatis posisi kursor akan berada di sebelah kanan (karena menulis arab diawali dari sisi kanan), dan teks akan berubah menjadi teks bahasa arab.


Untuk mengetahui tombol arab nya silahkan dicari sendiri dengan mencoba satu satu tombol keyboard, atau bisa membeli keyboard khusus teks bahasa arab.

5. Jika ingin menulis atau mengetik dengan teks bahasa latin, caranya sederhana. Yaitu tinggal klik saja pada icon Text Direction Kiri. setelah kamu klik, kursor akan berubah di sisi kiri, dan teks akan berubah menjadi teks bahasa latin.


5. Jika ingin menulis atau mengetik dengan teks bahasa latin, caranya sederhana. Yaitu tinggal klik saja pada icon Text Direction Kiri. setelah kamu klik, kursor akan berubah di sisi kiri, dan teks akan berubah menjadi teks bahasa latin.

Memberi tanda harokat teks bahasa arab microsoft word
Untuk memberi tanda harokat pada penulisn teks bahasa arab di atas juga bisa dilakukan dengan mudah yaitu dengan kombinasi tombol Shift dan tombol khusus. Tombol khususnya antara lain Q, W, E, R untuk harokat atas dan A, S untuk tanda harokat bawah. Silahkan lihat pada gambar di bawah ini

Perlu diketahui, ketika kamu merubah setting bahasa arab, beberapa teks pada fasilitas windows akan berubah menjadi teks bahasa arab. Misalnya seperti tanggal, yang ada di sisi kanan taks bar. Jadi jika ingin kembali ke teks latin sepenuhnya, silahkan atur kembali setting bahasa melalui control panel tadi.
Namun kamu masih bisa merubah ke mode teks bahasa arab dengan cepat melalui tombol bahasa yang ada di task bar sebelah pojok kanan bawah, tinggal pilih saja bahasa arab, nanti secara otomatis teks akan berubah menjadi bahasa arab. perhatikan gambar di bawah ini
Menggunakan keyboard bahasa arab
Seperti yang telah disebutkan di atas Jika ingin lebih mudah, silahkan gunakan keyboard khusus yang ada huruf arab nya. misalnya seperti gambar di bawah ini.

Jika kamu menggunakan laptop silahkan beli keyboard bahasa arab dengan interface USB, karena umumnya di laptop tidak ada interface untuk PS2. Jika tidak ada yang menjual dengan interface USB jangan kecewa karena yang interface PS2 juga bisa, namun kamu harus membeli adapter PS2 t0 USB. konverter PS2 ke USB seperti gambar di bawah ini

Namun jika sedang tidak punya anggaran untuk membeli keyboard teks bahasa arab, silahkan tempel saja keyboard kamu dengan huruf arab satu per satu. Itu merupakan solusi yang paling mudah dan hemat.
Itulah penjelasan bagaimana cara setting Menulis Bahasa Arab Microsoft Word pada Windows 7 Seven. Semoga bisa kamu gunakan sesuai kebutuhan kamu, dan semoga kamu bisa menulis teks bahasa arab dengan komputer dengan lancar.
Data dalam File Microsoft Word Rusak tampil kotak-kotak

Pernahkah kamu menjumpai data dalam file microsoft word atau microsoft excel mu tampak hancur atau dalam lembar kerja nya berisi kotak-kotak? Jangan terburu-buru untuk panik atau bersedih atau bahkan depresi karena mengalami hal ini.
Sebagian orang menganggap bahwa data microsoft word rusak disebabkan karena virus. namun ketika di scan dengan software antivirus ternyata tidak ada tanda-tanda virus yang muncul, selanjutnya data pun masih tetap tampak rusak.
Sebenarnya data microsoft word tampak rusak bukan disebabkan karena virus atau komputer kamu rusak, namun karena kelalaian pengguna ketika menyimpan dan membuka data microsoft word. Umumnya pengguna awam atau yang baru belajar komputer tidak menyadari micrsoft word versi berapa yang mereka gunakan ketika menyimpan dan ketika membuka. Dalam kasus ini yaitu ketika pengguna menyimpan data menggunakan microsoft word versi 2007 kemudian membukanya dengan microsoft word versi 2003 ke bawah, tentunya microsoft word versi lama tidak mendukung format penyimpanan word 2007, sehingga ketika di buka pada word 2003, data akan tampak hancur berantakan dan kotak-kotak.
Solusinya data microsoft word Rusak ?
Solusinya sederhana, yaitu ketika menyimpan data menggunakan micrososft word 2007, jangan langsung tekan tombol save as, tapi geser ke kanan, sehingga muncul pilihan untuk penyimpanan versi 97 – 2003. Dengan memilih penyimpanan versi 97 – 2003, maka data yang dibuat pada microsoft word 2007 tadi bisa dibuka pada microsoft word 2003 dengan tampilan yang baik, dan tidak rusak. caranya cukup sederhana dan mudah bukan?


Perbedaan file microsoft word 2003 ke bawah dengan file microsoft word 2007
Microsoft word 2007 selain memiliki tampilan antar muka yang berbeda dengan versi sebelumnya, juga memiliki format file yang berbeda. Microsoft word 2003 nama filenya ber ekstensi .doc, sedangkan word 2007 bertekstensi .docx. Selain itu word 2007 juga telah ditingkatkan kemampuannya sehingga mampu menghasilkan ukuran file yang lebih kecil dari pada microsoft word 2003 atau versi yang lebih lama. Jika kamu ingin mencoba, silahkan membandingkan untuk membuat data yang isinya sama, kemudian simpan dengan format file yang berbeda, hasilnya nanti akan tampak berbeda.
Selamat mencoba, semoga sedikit informasi di atas bisa menambah pengetahuan kamu di bidang komputer.
Cara Merubah Ukuran Inchi ke CM pada Microsoft Word 2007 – 2010
 Merubah ukuran inchi menjadi cm pada microsoft word 2007 atau 2010 tidak jauh berbeda caranya dengan microsoft word versi klasik atau 2000 – 2003. pada microsoft word klasik sudah disajikan panduannya di sini jika kamu belum membacanya.
Merubah ukuran inchi menjadi cm pada microsoft word 2007 atau 2010 tidak jauh berbeda caranya dengan microsoft word versi klasik atau 2000 – 2003. pada microsoft word klasik sudah disajikan panduannya di sini jika kamu belum membacanya.
Yang membuat kita agak bingung, karena pada microsoft word 2007 menu settingnya tidak sama dengan microsoft word klasik. Jika menu setting pada ms word klasik berada di deretan menu bar bagian, sedangkan pada ms word 2007 berada pada lokasi yang benar benar baru, mungkin kamu belum tahu jika belum membaca panduan ini. Berikut ini adalah langkah cara merubah ukuran inchi ke cm pada microsoft word 2007 / 2010.
1. klik pada icon besar pada pojok kiri jendela microsoft word 2007, kemudian klik Word Options

2. Sesaat kemudian akan tampil jendela word options, klik pada tap Advance, cari tulisan show measurements in units of klik dan rubah dari Inchi menjadi CM, jika sudah klik OK
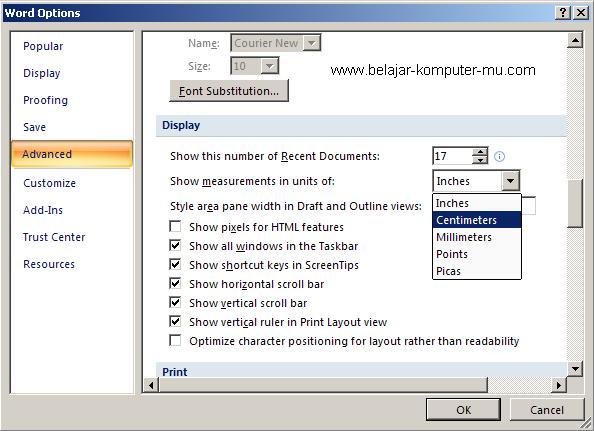
Jika sudah mengetahui caranya, kamu bisa dengan mudah merubah jenis ukurannya dari inchi ke cm. Selamat mencoba.
Langganan:
Postingan (Atom)


















